大学生のみなさん、授業の管理や時間割の作成どうしていますか?
- 履修登録が大変
- 課題がたくさん出てやり忘れてしまう
- 成績を簡単に管理したい
そんな方は、Notionを使って時間割を作るのがおすすめです。
今回は、すぐに使えるNotion時間割テンプレートを用意しました!
ぜひ、新学期の履修登録から活用してみてください。
Notionとは
Notionはさまざまな機能を持ったアプリです。Notionについてはこちらの記事で解説していますので、Notionをまだ使ったことがない人は最初にこちらの記事を読んで、アカウントを作成してください。

このテンプレートでできること
時間割テンプレートでできることを紹介します!
前提として、この時間割は大学生向けに作成しているので、小中学校や高校では使いづらいと思います。また、私の大学での実体験をもとに作ったので、カリキュラムによっては使いにくい場合があります。
時間割表を作る
時間割表を表示することができます。
時間割表から、各科目のページに簡単にアクセスすることができます。
科目ごとに情報をまとめる
各科目のページには、メモを書いたり、講義ノートを取ったりなど、情報をまとめることができます。
PDFファイルやリンクなども管理できます。
試験の日程を管理する
各科目の試験日を入力することで、試験までのカウントダウンを表示させることができます。
試験日程をカレンダーにすることも可能です。
成績を管理する
各科目の成績を管理することができます。
成績を入力すると、学期ごとの取得単位数とGPAが自動で表示されます。
テンプレートの使い方
時間割テンプレートを使う方法を説明します。
ここでは、パソコンで操作する場合で説明します。時間割表を見るだけならスマホでもできますが、最初に時間割表を作成するときはパソコンのほうがやりやすいです。
テンプレートの複製
まずは、テンプレートを自分のワークスペースに複製しましょう。
以下のページを開きます。
ページの右上にあるアイコンをクリックして複製してください。
これで自分の好きなようにテンプレートを編集することができるようになります。

科目の追加
サンプルとして最初から科目が追加されていますが、消してしまってかまいません。写真のようにして全て選択し、Deleteキーを押すか、右クリック→削除を選んで削除してください。

1. 学期の追加
時間割表の下にある、「学期別成績」のところから、学期を追加します。
「新規」をクリックして、学期名を入れるだけでOKです。
「1年前期」「2024夏学期」など、自由に名前をつけてください。

2. 科目の追加
科目の追加は、時間割表のビューから簡単にできます。
科目の追加をする前に、学期のフィルタを設定するのを忘れないようにしてください。
時間割表の上にマウスポインタを動かすと、表の右上にアイコンが表示されるので、一番左のアイコンをクリックします。

するとフィルタの設定が表示されるので、学期のフィルタをクリックして、先ほど追加した学期の中から科目を追加したい学期を選びます。それ以外の学期は、必ずチェックを外してください。

フィルタのアイコンが表示されない場合は、「···」のアイコンをクリックして、開いたメニューの中から「フィルタ」を選んで同様の設定をします。
フィルタの設定ができたら、科目を追加していきます。
時間割表で、科目を追加したい曜日・時限のところの「新規」ボタンをクリックして、科目名を入力します。
まずは科目名だけ入力して時間割表を完成させましょう。
単位数を入力する
単位数を入力するときは、「全科目一覧」ビューを利用すると便利です。
表の左上の部分から、ビュー(表示方法)を変えることができます。
その中から、「全科目一覧」を選択します。

右のほうにスクロールしていって、「単位数」の列を入力していきます。
もし、同じ値をまとめて入力したい場合は、まず一番上のセルに値を入力します。そのセルを選択した状態で、セルの右下の白丸を下方向にドラッグすることで、同じ値を入力することができます。

3. 必要情報の入力
各科目の授業教室や担当教員を入力します。
「全科目一覧」ビューから入力するといいでしょう。
この作業は面倒なので、必要なければ入力しなくてもいいです。
注意点
異なる曜日をまたがる授業は設定できません(例:月曜日の2限と水曜日の3限に授業がある場合)。
同じ曜日で2コマある場合などは設定できます。各科目のページから、時限を追加で選択してください。
講義ノートを取る
時間割表などから科目をクリックして、その科目のページを開きます。
各科目のページではメモを取ったり、講義ノートを書いたりすることができます。
講義ごとに、あるいは内容ごとに、ページを作るのがおすすめです。
多少複雑になりますが、講義ノート用のデータベースを作成して管理することもできます。
試験スケジュールの管理
「試験日カウントダウン」ビューを開いて、各科目の試験日を入力します(もちろん他の方法で入力してもかまいません)。
すると、試験までの日数が表示されるようになります。
「試験日カウントダウン」ビューでは、試験が近い順に科目が表示されます。試験が終わった科目は表示されません。
試験日を入力すると、「試験カレンダー」ビューに試験スケジュールが表示されるようになります。試験日が変更になったときは、ドラッグ&ドロップで試験日を簡単に変更できます。

成績の管理
成績が発表されたら、各科目のGPを入力します。GPは、0から4までの数字です(0から4.3などの場合もあります)。GPが0の科目は、単位が取得できなかったことになります。

全ての科目のGPが入力できたら、時間割表の下の「学期別成績」から、その学期の取得単位数とGPAが確認できます。
学期の表の下には、累積の取得単位数、累積の履修単位数、各学期のGPAの平均を表示しています(各学期のGPAの平均は、累積のGPAとは異なる場合があります)。
最後に:自由にカスタマイズしてみよう
この記事では、時間割テンプレートの使い方を解説しました。
このテンプレートを使えば大学の授業に関する情報を簡単に管理できると思います。
ですが、より便利に使うためには自分でカスタマイズすることがおすすめです! Notionはテンプレートを自由にカスタマイズできることも魅力です。人によって必要な機能も変わってくると思うので、自分に合わせてテンプレートを変更したり、機能を追加したりしてほしいと思います。
工夫の例として、授業の欠席回数をカウントする、教養科目・専門科目など科目の分類ごとにGPAを表示するなど、いろいろなことができます。
とはいえ、Notionを使い始めたばかりの人がカスタマイズするのは少し難しいでしょう。Notionは機能が豊富で全部理解するのは大変です…
Notionの使い方はYouTubeなどで学ぶこともできますし、使っていくうちにだんだん分かってくると思います。また、私はcoconalaでNotionに関する質問回答サービスを提供しています! この時間割テンプレートのカスタマイズ方法についてもお教えできますので、もしよければご利用ください。
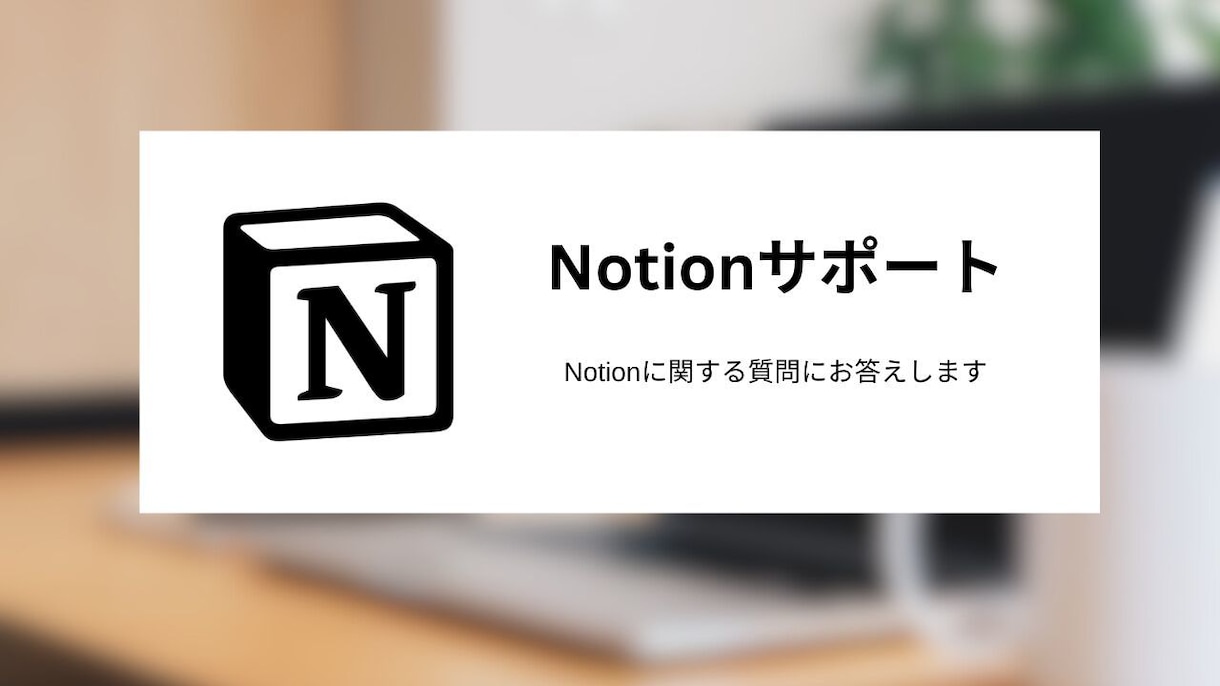
Notionは本当に便利なツールなので、使いこなせるようになることを目指しましょう!










